Acompanhe nesta vídeo-aula como fazer para normalizar seu arquivo de som, ou seja, ajustar o volume e como remover ruídos.
 |
| 1-Tela do Audacity |
Através deste programa você pode gravar som ao vivo de microfone ou mixer, digitalizar gravações de outras mídias, até capturar áudio streaming em qualquer versão recente para Windows.
Você pode importar e exportar arquivos de som, editar e combinar com outros arquivos ou novas gravações, nos formatos de arquivos de áudio mais comuns.
Precisando de um fone de ouvido novo ou mais potente? 🔽🔽🔽
Headphone WH-XB700 sem fio Bluetooth com Extra Bass Sony, com Alexa Integrada
Instalação
Você pode baixar o programa neste link, de acordo com seu sistema operacional.
Há duas opções: baixar o instalador ou o programa zipado (comprimido no formato .zip. Nesta segunda opção você vai precisar de um programa como Winzip ou 7-zip para extrair os arquivos).
Com a primeira opção você instala no seu sistema o programa, com arquivo de ajuda.
Se preferir baixar o arquivo zip, basta extrair em um local de sua preferência e abrir o programa. Você terá de criar manualmente um atalho na área de trabalho neste caso.
 |
| 2-Opções de download |
Configurando o programa
Recomendo que você instale um pacote de codecs, que são plug-ins para trabalhar com vários formatos de áudio. Uma boa opção é o K-lite codec pack, que pode ser baixado neste link.
Como o formato mais popular é o MP3, você precisa instalar um encoder específico, simples de instalar, necessário para exportar arquivos no formato MP3.
Você precisará baixar e instalar o Lame encoder. Baixe o Lame neste link. É um pequeno arquivo de pouco mais de 500 KB. A instalação é basicamente selecionar Next, Next, Finish. Após terminar a instalação já estará pronto. Caso não funcione, siga o passo a passo a seguir:
Indique a pasta no computador onde está Lame através do Audacity, acessando o menu Editar - opção Preferências.
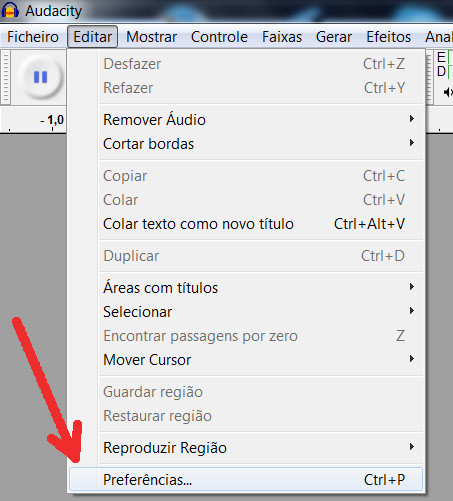 |
| 3-Preferências do Audacity |
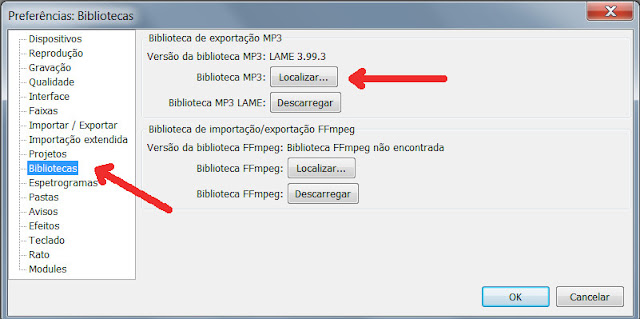 |
| 4-Preferências-Bibliotecas |
 |
| 5-Localizar pasta do Lame |
 |
| 6-Arquivo dll do Lame |
Gravando no Audacity
Gravar no Audacity é simples. Você precisa só conferir algumas configurações de som do seu sistema.
Você pode alterar as configurações de som através do programa próprio da placa de som do seu PC. Porém, também é possível através do ícone ao lado do relógio na barra de tarefas.
Como há diversas marcas e modelos de placas de som, fica mais fácil configurar da segunda forma, com o ícone ao lado do relógio, para fazer suas gravações.
 |
| 7-Configurações de som do sistema |
Dica: quando for gravar de transmissões ao vivo da internet é desabilitar o microfone, para evitar que grave sua voz ou sons do ambiente misturado.
 |
| 8-Mixagem estéreo |
Como na imagem acima, com o botão direito do mouse em qualquer opção você vê no menu Mostrar Dispositivos Desabilitados. Habilite então a opção para poder gravar com o Audacity.
 |
| 9-Habilitar Mixagem estéreo |
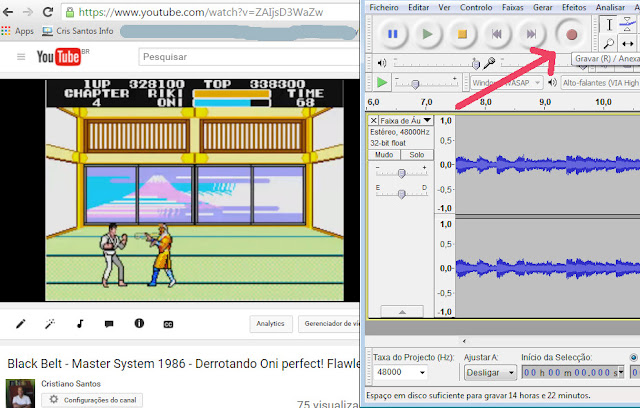 |
| 10-Gravando som transmitido do próprio PC |
 |
| 11-Propriedades do microfone |
 |
| 12-Microfone frontal |
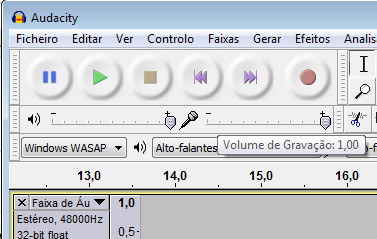 |
| 13-Volume de gravação |
Edição de Som
Após fazer a gravação, é interessante fazer alguns ajustes básicos como cortar excessos e normalizar.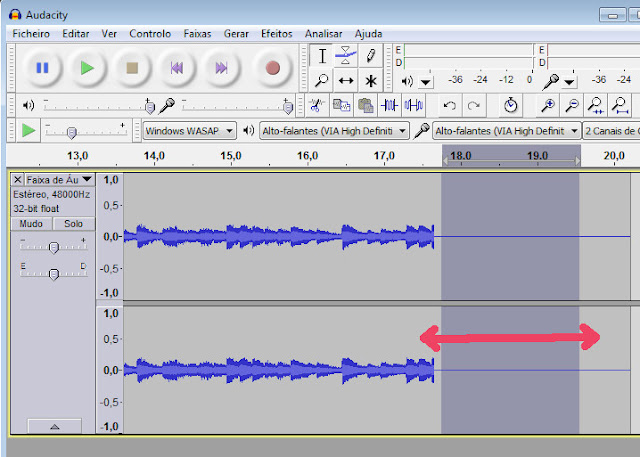 |
| 14-Selecionando trechos da gravação |
Para ver todo o gráfico da gravação - pois ao terminar a gravação mostra apenas o pedaço final - pressione o atalho no teclado Ctrl + F. Para selecionar. Você pode dar zoom num trecho selecionado pressionando Ctrl + E. O atalho Ctrl + A seleciona tudo.
É interessante usar o recurso Normalizar, para que o volume do som da gravação não fique baixo no resultado final. Selecione tudo com o Ctrl + A e vá no menu Efeitos - opção Normalizar...
 |
| 15-Opção Normalizar |
 |
| 16-Opções de Normalização |
 |
| 17-Gravação normalizada |
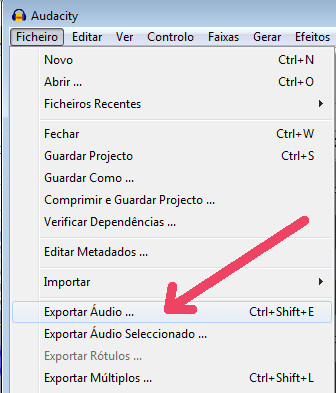 |
| 18-Exportar Audio (Salvar) |
 |
| 19-Editar informações da faixa MP3 |
Não é obrigatório mas ajuda a organizar e facilita mais tarde a achar sua gravação, inclusive se você quiser passar para o celular smatphone ou tablet posteriormente.
Novamente, dependendo do tamanho do arquivo leva um tempo maior ou menor de processamento.

